Das beste WordPress Backup ist ein Backup das man nie braucht. Insofern sollte man sich im ersten Schritt mit der allgemeinen WordPress Sicherheit auseinandersetzen. Schütze deine Website gegen Hacker und Spam. Sorge dafür, dass Unbefugte keinen Zugriff auf deine Daten bekommen.
Du findest zu diesem Thema in meinem Blog mehrere Beiträge und auch den passenden Workshop “WordPress Sicherheit in 10 Minuten”.
Aber auch wenn wir unser Bestes gegeben haben, um unsere WordPress Website gegen Angriffe von außen abzusichern, gibt es leider keine 100-prozentige Sicherheit. Und sollten wir dann wider Erwarten doch gehackt werden oder ein technisches Problem entstehen, brauchen wir ein Backup, um die WordPress Website wiederherstellen zu können. Wir müssen unsere Daten also absichern.
Automatische Backups des Hosting-Anbieters
Die gute Nachricht ist, dass die meisten Hoster automatische Backups anbieten. So sichern fast alle Hoster deine Daten täglich und heben eine Kopie deiner WordPress Installation für 7 Tage auf.
Das ist schon einmal gut. Frage im Zweifel bei deinem Hoster nach, um genau zu wissen, welche Daten hier für welchen Zeitraum gesichert werden. Ggf. musst du dies auch in deinem Backend aktivieren, wie beispielsweise bei ISP Config.

Nun gibt es aber ein Problem. Hmm. Das klingt schon einmal nicht so gut. Die Geschichte ist, selbst wenn wir alles bestmöglich gemacht haben, kann es immer noch passieren, dass unser Hoster gehackt wird.
Und da können wir machen, was wir wollen. Wenn der Hoster gehackt wird, dann sind unsere Daten weg. Nun kann man sagen: “Naja, das passiert ja nie”. Das erzähle mal den Kunden, denen dies bereits passiert ist.
Eine andere Möglichkeit ist: Selbst wenn wir alles richtig abgesichert haben, kann es immer passieren, dass es einen technischen Fehler gibt, also die Festplatte des Servers streikt.
Und auch hier ist die Wahrscheinlichkeit sehr gering. Ich dachte, das wird nie passieren.
Nun, genau das ist mir passiert.
Bei meinem Anbieter hatte die Festplatte auf einmal ein technisches Problem. Das heißt, meine Website war weg. Viel schlimmer noch: Die aktuellen Backups meines Hosters waren auch weg. Und das ist natürlich wirklich übel.
Die wichtigste Regeln für deine Backup Routine
Mach eigene, regelmäßige Backups! Speichere deine Daten im besten Fall auf deine eigene Festplatte oder auf einen externen Speicher, wie Dropbox, pCloud oder einer anderen FTP Umgebung.
Dein WordPress Backup in 10 Minuten anlegen & wieder einspielen
Die gute Nachricht ist, Backups zu machen ist gar nicht so kompliziert. Es gibt drei Möglichkeiten:
- Entweder erstellst du die Backups manuell, also du lädst die Daten komplett herunter. Das zeige ich dir in diesem Beitrag.
- Oder du nutzt kostenlose Plugins. Welche es ergibt, zeige ich dir im nächsten Beitrag.
- Und die dritte Variante ist die Premium Variante: du nimmst ein kostenpflichtiges Plugin. Dieses gibt dir viele zusätzliche Möglichkeiten, ein professionelles Backup zu erstellen. Die jeweiligen Unterschiede zwischen kostenlosen und -pflichtigen Plugins erkläre ich dir dann im dritten Beitrag.
Heute starten wir mit dem ersten Teil: wir wollen ein manuelles WordPress Backup erstellen.
Wer sich mit WordPress ein bisschen auskennt, der weiß, dass es hier nicht allein um die Daten auf deinem Server geht, also nicht nur meine Bilder, sondern dass es auch um deine MySQL Datenbank-Einträge geht.
Da sind also auf der einen die Core-Files von WordPress und deine eigenen Daten, also die Bilder, PDFs und Videos u.s.w. Das Problem ist, wenn du deine Daten hochgelädst, weiß WordPress noch gar nicht, was mit diesen Daten passieren soll.
Diese Information wird nämlich in der Datenbank gespeichert.

Wenn wir also WordPress sichern wollen, dann müssen wir die Core-Files deiner WordPress Installation sichern, unsere eigenen Medien sichern und die Datenbank absichern.
Schritt 1: Per FTP die Core-Daten deiner WordPress Installation und deine eigenen Medien sichern.
Als erstes müssen wir unsere Daten per FTP sichern. Das geht indem wir per FTP einfach alles von unserem Server herunterladen.
Ich nutze dazu das kostenlose Tool Filezilla (filezilla-project.org). Das Programm gibt es für Windows und für Mac. Hast du das Programm installiert, trägst du deine FTP-Daten ein (diese bekommst du von deinem Hoster) und meldest dich bei deinem Server an.
Hier findest du den Ordner deiner WordPress Installation samt den Unterordnern wp-admin, wp-content und wp-includes, sowie eine Reihe verschiedener Dateien.

Alles was hier liegt, lädst du jetzt einfach per Drag and Drop auf deine Festplatte herunter – und damit hast du deine kompletten Files gesichert.
Zur Information:
Deine eigenen Daten liegen im Ordner wp-content. Hier ist dein Theme, deine Plugins und all deine Bilder, die du hochgeladen hast.
Außerdem ist der Zugang in der wp-config.php zu deiner Datenbank hinterlegt und ein paar spezielle Einstellungen findest du in der htaccess.
Also wirklich wichtig sind für dich der Ordner wp-content und die Dateien htaccess und die wp-config.php.
Aber im Zweifel lade einfach alles herunter. Damit haben wir den ersten Schritt erledigt. Wir haben die WordPress-Core-Daten und deine eigenen Daten gesichert.
Schritt 2: Die MySQL Datenbank sichern.
Die Datenbank ist das Herzstück deiner Website. Vielleicht sogar wichtiger als deine Bilder und Co, denn hier sind wirklich alle Einstellungen und Verknüpfungen gespeichert.
Wenn die Datenbank defekt ist, dann ist deine Website futsch.
Da nutzt es nichts, alle Daten und Files heruntergeladen zu haben. Die Seite wird nicht funktionieren, weil WordPress ohne Datenbank nicht weiß, wo es mit all den Daten hin soll.
Die gute Nachricht ist, die Sicherung der Datenbank ist kein Hexenwerk. Man muss sich nur von dieser Angst befreien: „Huaaa, was ist eine Datenbank?!“
So dramatisch ist es nicht.
Letzten Endes ist eine Datenbank eine große Excel-Tabelle mit verschiedenen Aktionen, die ablaufen. Eigentlich musst du nur diese Excel-Tabelle herunterladen. (Das ist technisch nicht ganz richtig, aber das nimmt dir vielleicht ein bisschen die Sorge.)
Zugang zu deiner Datenbank bekommst über die Oberfläche PhpMyAdmin statt. Die Zugangsdaten gibt dir dein Hoster.
Hast du dich angemeldet, siehst du diese Oldschool-Oberfläche.
Der Aufbau ist simpel: Links siehst du alle Datenbanken, die du angelegt hast. Hast du nur eine Webseite bei deinem Hoster, dann liegt hier auch nur eine Datenbank.

Hier suchst du den Namen deiner Datenbank raus, die du sichern möchtest. Wenn du nicht weiß, wie deine Datenbank heißt, gehe zu deiner Datei wp-config.php. Alle Informationen findest du in dieser Datei.
Wenn du ein bisschen runterscrollst, siehst du DB Name, sprich das ist der Name der Datenbank. Dann haben wir hier DB User, das ist dein Benutzername und DP Password, also das Passwort für deine Datenbank.

Okay, zurück in unserer Datenbank öffnest du deine Datenbank-Tabelle. Wir bleiben auf der obersten Ebene und gehen zum Punkt „Exportieren„. Hier nehmen wir die Export-Methode „schnell“. Wir brauchen gar nichts ändern und klicken auf OK.

Jetzt wird unsere Datenbank komplett heruntergeladen – und das war’s eigentlich auch schon.
Möchten wir die Datenbank importieren, nehmen wir den Punkt „Importieren“ und wählen dann die Datei von unserem Download aus.
Im Prinzip ist das Thema „WordPress Backup“ an dieser Stelle erledigt. Wie du siehst ist die Erstellung eines Backups gar nicht so dramatisch. Die einzige Sache ist, man müsste das eigentlich jeden Tag machen.
WordPress Backup wiederherstellen
Nun, die Herstellung des Backups ist relativ selbsterklärend. Wir gehen den ganzen Weg einfach rückwärts.
Im ersten Schritt laden wir alle Daten per FTP wieder hoch.
Anschließend hüpfen wir in unsere Datenbank und importieren unsere Sicherung.
Hinweis:
Sollte deine komplette Website defekt sein, wirst du WordPress zunächst neu installieren müssen, d.h. du startest mit einer frischen WordPress-Installation samt frischer Datenbank.
Das bedeutet dann aber auch, dass du bei dem Einspielen deiner Sicherung deine Datei wp-config.php anpassen musst. Trage hier den neuen Zugang zu deiner neuen Datenbank ein. Andernfalls kann sich deine Website nicht mit deiner neuen Datenbank verbinden.
Automatische Sicherung und Wiederherstellung mit einem Backup Plugin, wie UpDraftPlus, WP Vivid & Co.
Gut, wenn du nur einmal die Woche an deiner Webseite arbeitest, dann reicht jede Woche ein Backup. Wenn du einmal im Monat an deiner Webseite arbeitest, reicht entsprechend ein monatliches Backup.
Das ist alles etwas mühselig, oder?
Außerdem vergisst man gerne mühselige Arbeiten. Dies scheint ein natürlicher Verdrängungseffekt zu sein.
Und hast du eine aktive Website, z.B. einen Shop oder eine Mitgliederseite, dann solltest du auf jeden Fall tägliche Backups machen. Das macht manuell dann gar keinen Spaß mehr.
Also brauchen wir ein WordPress Backup-Plugin, welches automatisch all die Backups für uns erstellt. Und welche Plugins es gibt, das zeige ich dir im nächsten Teil.


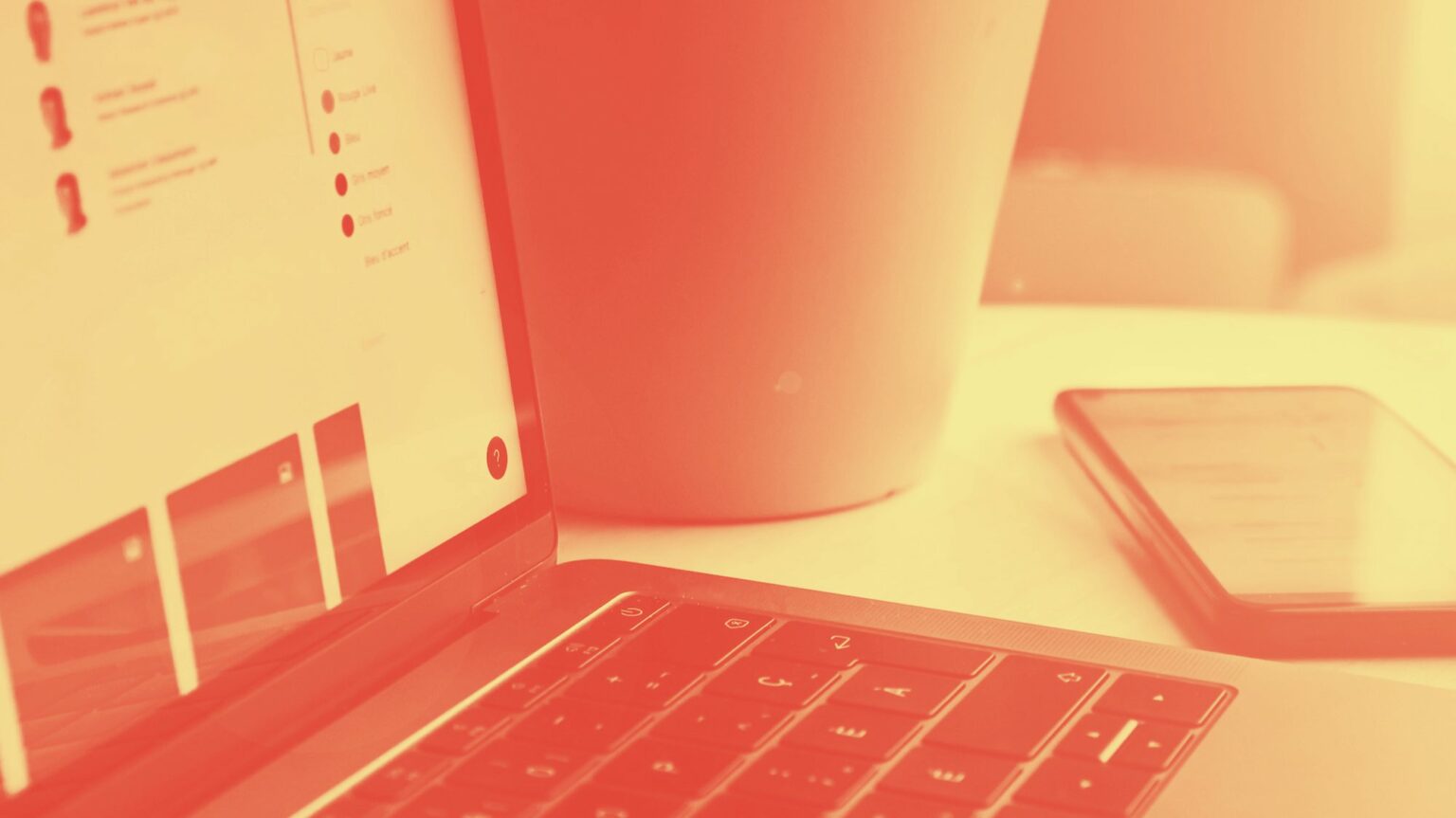
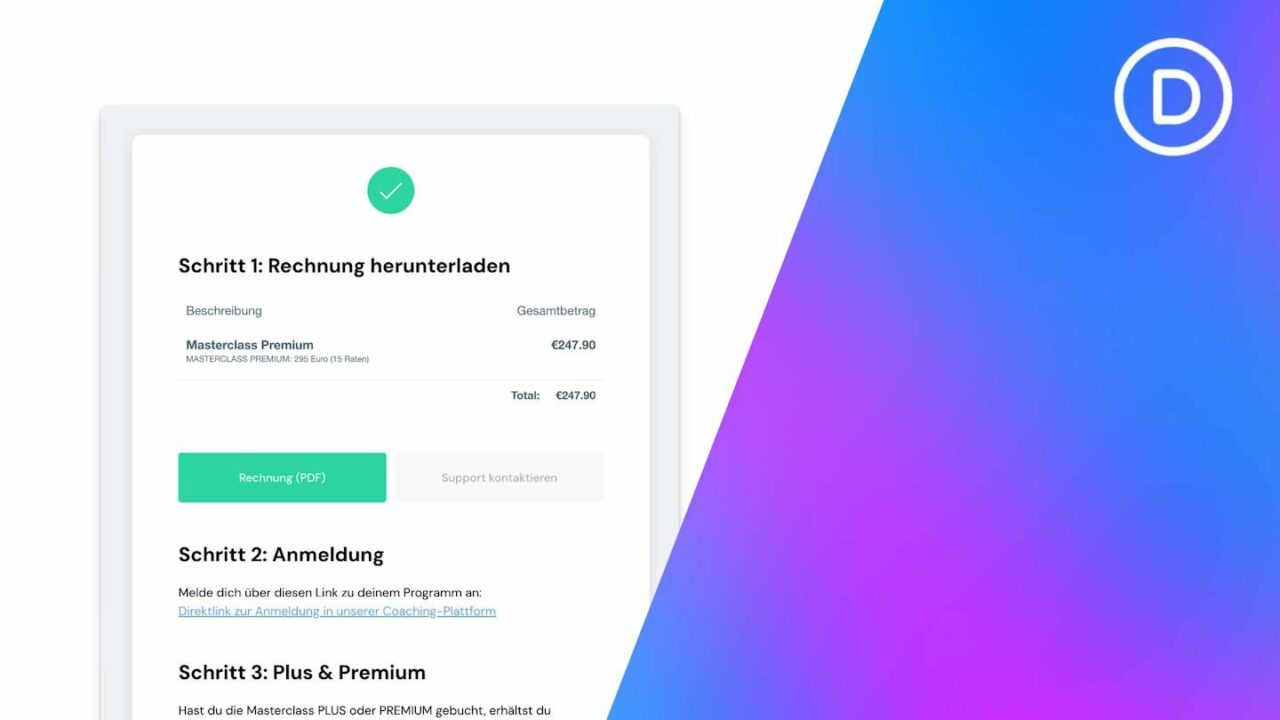

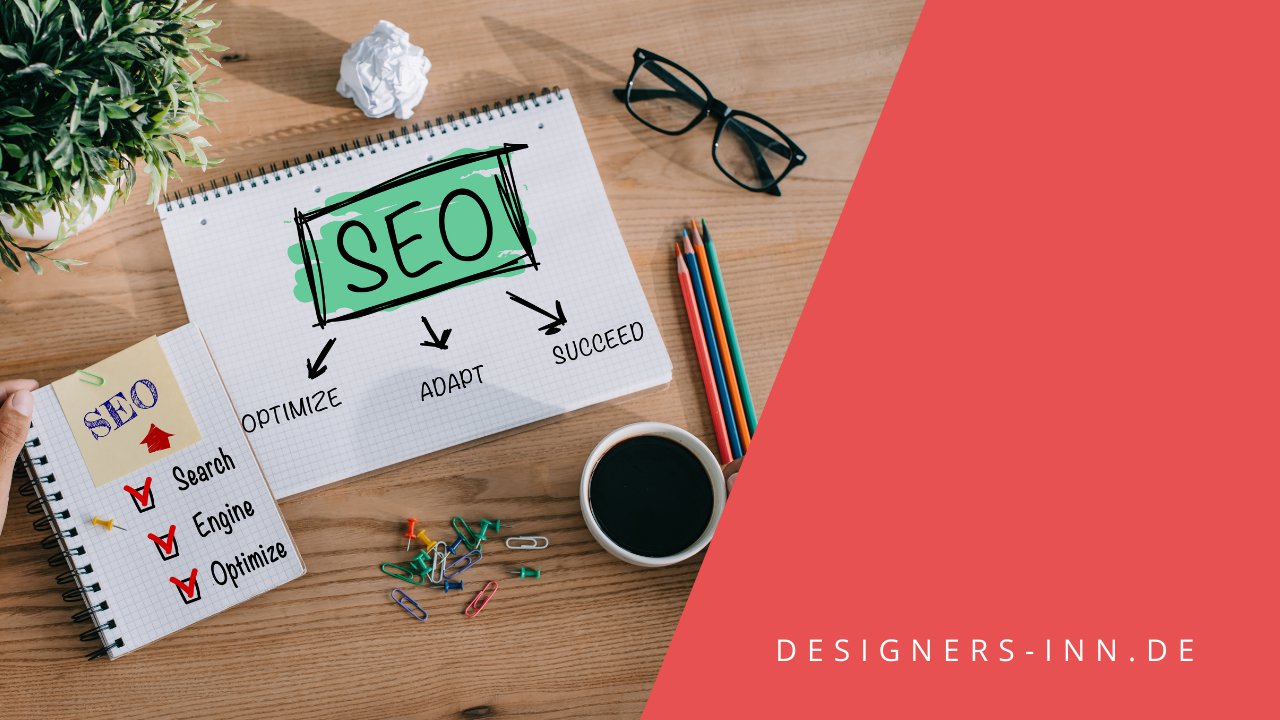

0 Kommentare