Oh nein! Statt deine Website erscheint dieser Fehler in WordPress: “Es gab einen kritischen Fehler auf deiner Website.” Was nun?
Was löst die kritische Fehlermeldung aus?
Wenn du WordPress verwendest und die Meldung „Es gab einen kritischen Fehler auf deiner Website“ bemerkst, ist der wahrscheinlichste Schuldige ein Plugin, das nicht mehr funktioniert.
Es könnte auch ein Konflikt zwischen einem Plugin und deinem Theme vorliegen. Dies passiert meist, nachdem man das Theme oder ein Plugin geupdated hat. Es könnte auch sein, dass du WordPress auf den aktuellen Stand gebracht hast, dein Theme oder ein Plugin noch nicht für die aktuelle WordPress-Version optimiert ist.
Es könnte auch ein Speicherlimit erreicht sein, sodass deine Websitedaten einfach nicht mehr verarbeitet werden können.
Die gute Nachricht: Grundsätzlich ist erst einmal nichts verloren. Es wird “nur” nicht korrekt geladen.
Aber fangen wir ganz vorn an …
Aktiviere das Debugging in WordPress
Standardmäßig ist WordPress so eingestellt, dass es eine Live-Website ist. Du möchtest sicherstellen, dass deine Website nicht abstürzt, wenn du versuchst, Änderungen an deinem Code vorzunehmen:
- Klicke in deinem Dashboard auf das Menü „Optionen“ und scrolle dann nach unten zu „WordPress Debugger“.
- Gib deinen Benutzernamen ein und wähle dann „Debuggen“.
- Lade nun die Website neu und prüfe ob eine Debug-Datei erstellt wurde. In dieser findest du im besten Fall eine genaue Fehlerbeschreibung.
Du kannst das Debugging auch manuell einschalten:
- Verbinde dich per FTP mit deiner Webseite.
- Öffne die Datei wp-config.php mit einem Texteditor (ohne Formatierungen)
- Füge am Ende des Dokuments vor der letzten Meldung folgenden Code ein:
define( 'WP_DEBUG', true );
define( 'WP_DEBUG_DISPLAY', false );
define( 'WP_DEBUG_LOG', true );
Es wird jetzt die Datei debug.log erstellt. In dieser werden die Fehler beim Laden der Website aufgezeichnet.
(Vergiss nach Abschluss der arbeiten nicht, den Debug-Modus wieder auszuschalten)
Lösche den Cache deiner Website
Jedes Mal, wenn eine Website aufgerufen wird, wird sie im Browser des Besuchers zwischengespeichert. Das kann zwar verhindern, dass die Nutzer/innen die Website immer wieder neu laden müssen, aber es verlangsamt auch das Erlebnis auf deiner Website und kann die Ladezeiten beeinträchtigen.
Gerade nach einem Update kann es hier zu Konflikten zwischen gespeicherten Daten im Browser und neuen Dateien deiner Installation kommen.
- Leere den Cache von deinem Browser
- Sofern du ein Cache-Plugin installiert hast, leere auch den Cache, den dein Plugin erstellt hat. Besser noch: Deaktiviere vorübergehend alle Cache-Plugins.
So behebst du den kritischen Fehler
Wenn auf deiner WordPress-Website ein kritischer Fehler auftritt und du die Ursache des Problems nicht finden kannst, versuche es mit den folgenden Schritten:
- Schließe zunächst alle Browser-Tabs, die auf deine Website zugreifen.
- Leere den Cache von deinem Browser und logge dich in dein Dashboard ein.
- Sofern du noch Zugriff auf das Backend hast, vergewissere dich, dass du eine aktuelle Version von WordPress verwendest, da jedes Jahr neue Versionen der Software herauskommen.
- Aktualisiere die Software deiner WordPress-Installation.
- Überprüfe, ob auch deine Plugins und dein Theme aktuell sind.
Kannst du dich nicht mehr in dein Backend einloggen, kannst du dein Theme und deine Plugins auch per FTP deaktivieren.
WordPress Plugins und Themes per FTP deaktivieren
Oft sind Plugins die Ursache für Probleme. In der Regel hast du die Kontrolle über deine Website, sprich du kannst Plugins jederzeit deaktivieren. Themes sind ein weiterer Aspekt der Website, über den du die Kontrolle haben solltest, da sie ebenfalls die Leistung beeinflussen.
Bei einem kritischen Fehler kommt man manchmal aber nicht einmal in das Dashboard. Es gibt aber eine einfache Lösung, dennoch alle Plugins und Themes zu deaktivieren.
- Wenn du einen FTP-Client wie FileZilla verwendest, kannst du Plugins und Themes problemlos deaktivieren.
- Logge dich per FTP ein und gehe zu dem Ordner wp-content/plugins
- Benenne den Ordner “plugins” beliebig um.
Fertig.
Sollte ein Plugin die Ursache für das Problem gewesen sein, kannst du dich jetzt wieder einloggen.
Gehe nun zu Design > Plugins und schalte die Plugins nacheinander wieder an und prüfe nach jedem Plugin, welches der Übertäter ist.
Sollte der Fehler nicht behoben sein, wiederhole den Schritt mit dem Ordner wp-content/themes
In diesem Fall wird das WordPress-Standard-Theme geladen. Damit sieht deine Website nicht mehr hübsch aus, aber du kommst zumindest in dein Backend und kannst weiter auf Fehlersuche gehen.
Erhöhe das PHP-Speicherlimit
Eine der häufigsten Ursachen für den Absturz von Websites ist das Erreichen des PHP-Speicherlimits. In der Regel kannst du dies selbst über die Datei wp-config erhöhen.
- Öffne per FTP die wp-config.php
- Füge folgenden Code vor der letzten Zeile ein:
define( 'WP_MEMORY_LIMIT', '128M' );Statt 128 kannst du auch 256 oder 512 versuchen. Sollte dies nicht gehen, wende dich bitte an deinen Hoster und bitte darum, dein Speicherlimit zu erhöhen.
Aktualisiere deine PHP-Version
Wenn du deine Website auf einer WordPress-Plattform betreibst, werden zwar alle Daten über dein WordPress-Dashboard verwaltet. Du kannst dort allerdings nicht deine PHP-Version aktualisieren.
Bitte logge dich dazu bei deinem Web-Hoster ein und stelle dort sicher, dass sie für deine Website auf dem neuesten Stand ist.
Tipp: Nutze nicht die allerletzte PHP-Version. Viele Entwickler von Plugins und Themes benötigen etwas Zeit, um ihren Code auf die allerneueste PHP-Version abzustimmen.
Auf Malware prüfen
Einer der wichtigsten Schritte beim Einrichten einer Website ist es, sicherzustellen, dass deine Seite nicht mit Malware infiziert ist. Wenn du feststellst, dass deine Website infiziert ist, solltest du die Malware entfernen und anschließend eine Neuinstallation von WordPress durchführen.
Wenn du dir nicht sicher bist, was du tun sollst oder wohin du dich wenden sollst, lohnt es sich vielleicht, einen Fachmann zu kontaktieren, der dir helfen kann.
Dies könnte sonst noch helfen …
Es könnte auch eine Ursache eines 500er Fehlers vorliegen. Hier findest du weitere Tipps, wie man diese Fehler beheben kann.
Ein Backup einspielen
Kommst du gar nicht weiter, könntest du ein Backup einspielen. Im besten Fall hast du ein eigenes Backup installiert.
Wie du ein professionelles Backup erstellst, zeige ich dir hier.
Hast du kein Backup erstellt, schau einmal bei deinem Hoster nach. Die meisten erstellen zumindest für die letzten 7 Tage ein Backup, sodass du meist eine ältere, noch funktionierende Version einspielen kannst.
Fazit
WordPress-Fehler können schwer zu beheben sein. In den meisten Fällen solltest du zuerst deine Plugins und dein Theme überprüfen und dann versuchen, die Speichergrenzen zu erhöhen oder deine Website zurückzusetzen.
Es gibt mehrere mögliche Ursachen für dieses Problem, häufig scheint aber auch ein Probleme mit der PHP-Version zu sein. Es kann sein, dass dein PHP-Speicherlimit überschritten wurde oder dass deine Plugins oder Themes ein Problem mit einer älteren – oder auch zu neuen – PHP-Version haben.
Bei der Fehlersuche kann es leider auch passieren, dass du auf Fehler stößt, für die es keine offensichtlichen Lösungen gibt. Anstatt verzweifelt die Hände in den Schoß zu legen, solltest du dir einige Quellen ansehen, die dir helfen können, das Problem zu erkennen und zu beheben.
Im Zweifel kannst du auch mit unseren Webentwicklern darüber sprechen, wie dein Problem zu lösen ist. Wende dich dazu gern an unsere Agentur: artivista.de

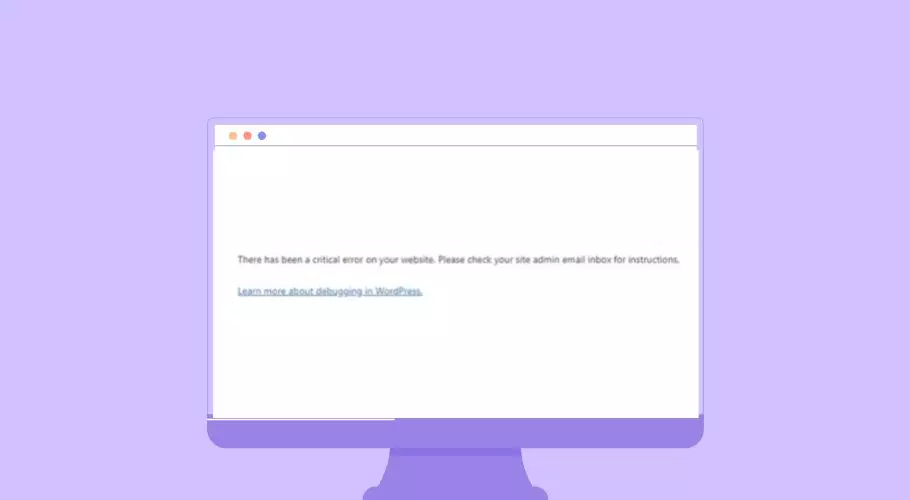

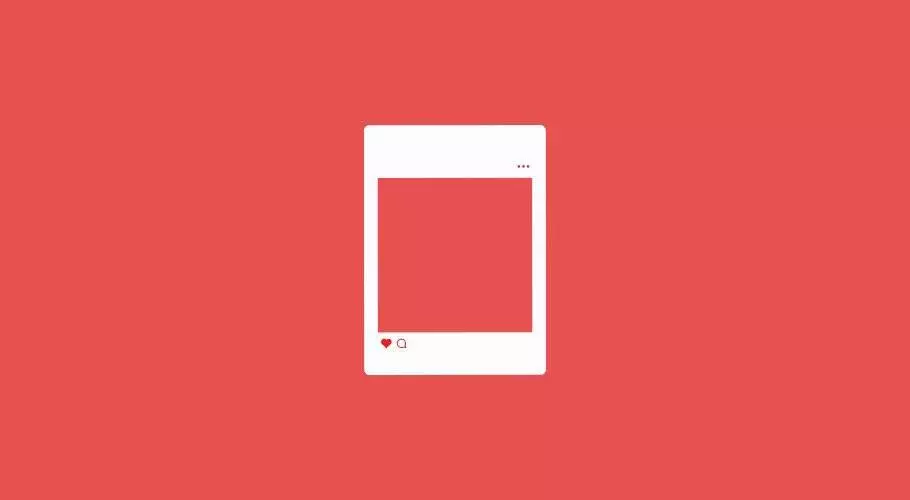

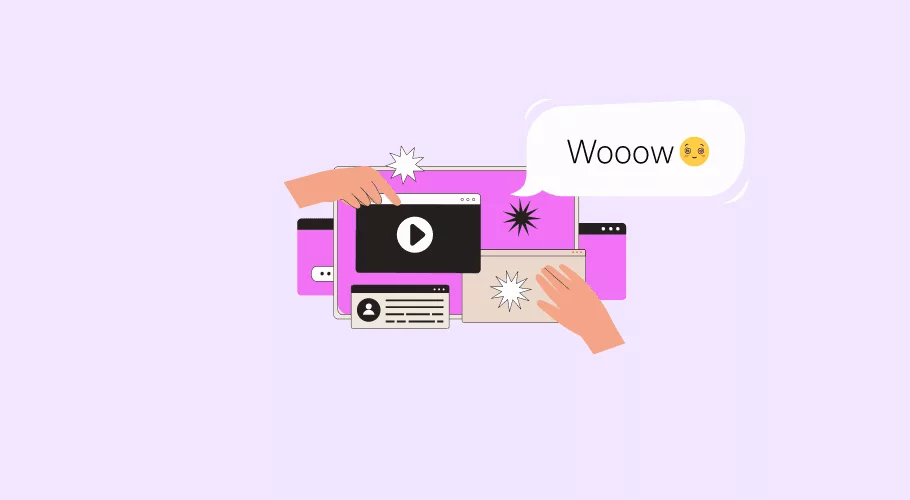

0 Kommentare